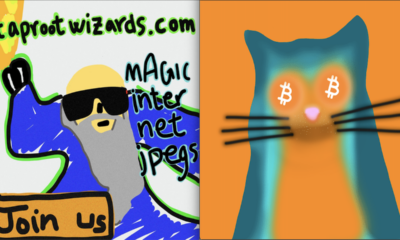Unlike the Ledger Nano S, the Trezor comes with secure packaging. Make sure that it has not been tampered with and that the silver stickers on the box have not been removed (the picture below shows a close up of an untouched sticker and a sticker that has been removed next to the words on the box.
- Once you have removed the packaging, plug the device into your computer. It will ask you to visit trezor.io/start:

- When you visit that website, you can learn how to set your PIN, understand more about your recovery phrase, and subscribe for more updates (optional):


- Whether you decide to subscribe or click to skip, you will be offered additional warranty information. Click to learn more or select “Done, let’s go” to continue your set up process:

- After clicking, it will tell you that your Trezor is loading and starting up. You will then have two choices on how to load your Trezor program — a) Download Trezor Bridge Application or b) Install Google Chrome Browser Extension:

- After loading, it may ask you to update firmware to continue:

- Post-Update you’ll need to unplug and re-plug your device and you will enter the Trezor Management screen. Since you are setting up a new device, click “Continue” (if you had previously set up a device, you can restore using the “TREZOR Recovery” option):

- At this time you’ll be asked to select a PIN. As a security measure, the numbers 1-9 have been randomly generated on your TREZOR device. The blocks in your set up screen correspond to the positions on the device, so if you’d like the first number of your PIN to be 3, you’d click on the upper left had dot (number position will vary on your device). To log in to the device in the future, you will need to memorize the numbers, not the placement of the dots. You must enter four digits, but can enter up to nine:

- After confirming your PIN (note that the position of the numbers will change on the device), you will be given the first word of your 24 word recovery phrase on your device. Write down that word on the paper provided or in a safe place of your choosing. Click the right button on the device to cycle through the other 23 words and write down each of them as well. It will show you the set of words twice, so you can confirm you wrote them properly the first time.
- Once complete, click “Go to TREZOR Wallet” or visit wallet.trezor.io. You’ll be asked to enter your PIN (remember that the order of the numbers of the device has changed, but you’ll still want to click the dot that corresponds to the PIN you previously set):

- This will bring you to your Home Screen:

- Once you’ve selected your currency, click on “Account #1.” This will show your previous transaction history and allow you to navigate to the “Receive” and “Send” tabs.On the top left, above “My TREZOR,” you will see “Bitcoin (BTC).” To change currencies, click on it to show the coins that are supported by TREZOR (each time you change currencies you will need to enter your PIN):

- Before proceeding further to add coins to your device, we recommend resetting your 24 word security phrase on TREZOR. Make sure that you have not transferred any coins to the device or remove any that you have transferred. They will be lost. You can learn how to do this with our tutorial at: Do This Before Setting Up Your TREZOR Hardware Wallet.